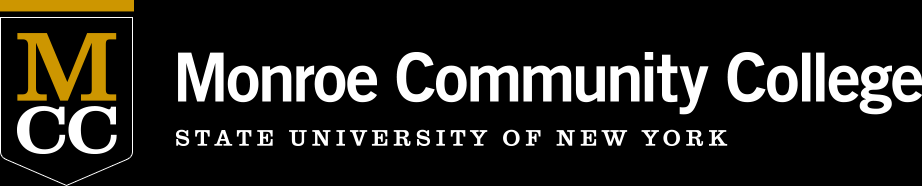
Home > Tracks
Tracks Proposal Help
Many of the fields on the tracks proposal form are self-explanatory and do not need a detailed description in this tutorial. In addition, there is help content provided by clicking the question mark ![]() next to the field. Therefore, this tutorial provides help for some of the more complex fields on the form.
next to the field. Therefore, this tutorial provides help for some of the more complex fields on the form.
Creating a New Track
To start a new course, click on + New Track button in the upper-right hand corner.
![]()
Proposing Changes to an Existing Track
1. In the search bar, type in text to find the track you would like to propose changes to. Click on the proposal in search results to open the form.
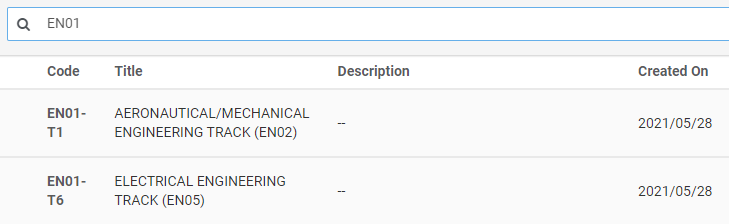
2. On the proposal form, click on Propose Changes in right hand navigation pane. A new proposal for the track will be created and ready for you to work on.
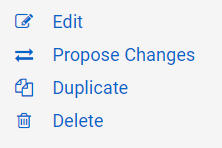
Duplicating a Proposal
If you would like to use the content of an existing track in order to create a new track, you can click on Duplicate to create a proposal with the information from that course. After it is created, you can change the information as needed.
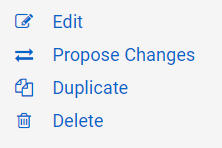
Saving and Leaving a Proposal
There is no Save button. Proposals will automatically save as you work on the proposal. When you are ready to exit editing, click on Leave Edit Mode.
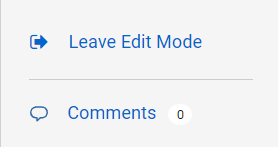
Table of Contents
You can navigate to specific sections of the proposal using the Table of Contents section located in the right column. Simply click on the section you would like to jump to.
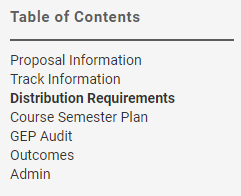
Track Proposal Information
Co-proposer
Enter a co-proposer if desired. MCC employees will appear as you type, then select the name you want. You can type by first or last name.
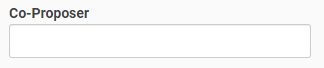
School and Department
School or Department names will appear as you type in the field, then select the appropriate name.

Distribution Requirements
Click + Add Rules to begin building Distribution Requirements.
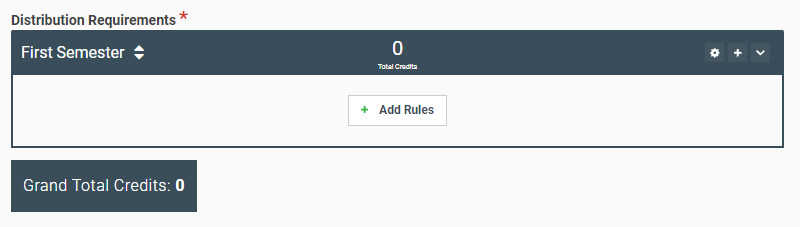
The rules function can be confusing when you are new to the tool. If you are having difficulty, reach out to the Curriculum Office for assistance.
1. Select an option from the dropdown (Admitted to, Complete, etc).
2. A second field will appear with more options and choose the appropriate one.
3. A field to enter courses will appear. Begin typing the course prefix and a list of courses will be available to select. When you select it, the course will be added to the list below the field. Enter more courses to build the list. To delete a course, click the trash can.
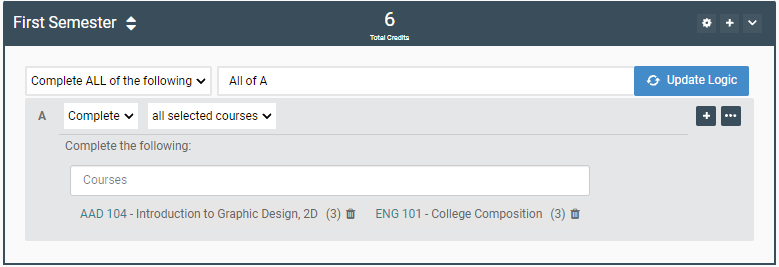
4. To add another row, click the + icon in the right corner.
Outcomes
If Yes is selected for outcomes, then an + Add New button will appear under outcomes.
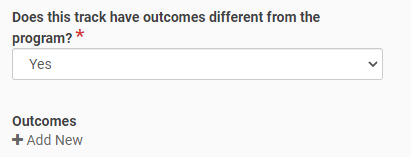
Click the + Add New button to add the first outcome. To add additional outcomes, click the "+" in the row of the outcomes. To delete an outcome, click the trash can.
